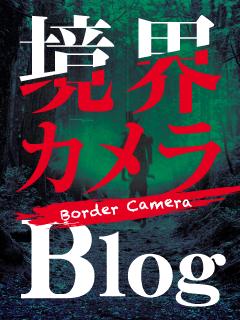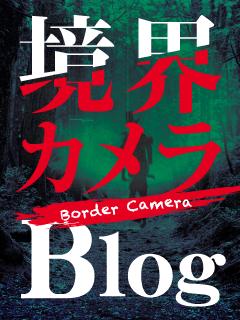こんにちは『境界カメラ』スタッフです。
せっかくのゴールデンウィークなので何かしたい!ということで、
2020年5月4日に『境界カメラ』の出演者・スタッフ・リスナーの皆様で
オンライン飲み会をやってみようじゃないか!しかもそれを配信しようじゃないか!
という事になりました。
放送ページはこちらから↓↓↓
【会員限定】『境界カメラ』関係者・リスナー大集合!オンライン飲み会!
https://live2.nicovideo.jp/watch/lv325676162
今回の配信は、出演者が喋り、リスナー様がコメントする。
というようないつもの形式ではなく、リスナーの皆様も配信に出演して頂くことになります。(顔を出したくないという方は、声だけの参加も可能です!)
どうやって参加すればいいの?
という話なのですが、今回はオンラインコミュニケーションアプリのZOOMを使用します。
ZOOMは、離れた人とでもテレビ会議ができる無料でインストールできるアプリです。
携帯やPCにアプリをインストールすると使えるようになります。
ZOOMを使ってテレビ会議をするとこんな見た目になります。

このZOOMを使って撮影した映画が井川さんの『ホラーサークル』パイロット版なのです。
(Youtubeで絶賛公開中。チャンネル登録&高評価をお願いします。)
https://www.youtube.com/watch?v=vcn1v4ILeaM&t=18s
このテレビ会議の様子をそのまま生放送してみよう!ってわけです。
このブロマガでは、
ZOOMを使ったことのない方や、当日どのように参加すれば良いかわからない方の為に画像付きで方法を紹介します。
ZOOMの会員登録をしなくてもこの飲み会に参加することが可能です。
余計な個人情報やアドレスを入力する必要はありませんのでご安心ください。
●ステップ1 ZOOMをインストールする。
お手持ちの携帯やPCにZOOMをインストールしましょう。
ただし、PCにインストールされる場合は、自分を写すためのカメラ機能やマイク機能がPCについていないと参加しても映像や声が聞こえないのです。
PCにその機能があるかどうかよくわからない、という方はスマートフォンにインストールすることをおすすめします。
下記のリンクからインストールを行ってください。
Android携帯にインストールする⇨https://play.google.com/store/apps/details?id=us.zoom.videomeetings&hl=ja
iphone(ipad)にインストールする⇨https://apps.apple.com/jp/app/zoom-cloud-meetings/id546505307
PC(mac/Windows)にインストールする⇨https://zoom.us/download#client_4meeting
上記リンクにアクセスし、一番上の「ミーティング用Zoomクライアント」をダウンロードしてください。
インストールが完了し、アプリを起動すると、
「サインイン」(ログイン)を求める表示が出てきますが、
このオンライン飲み会は、ZOOMに会員登録をしなくても参加することができます。
今後自分でテレビ会議を開いてみたい、という方は会員登録をしてみると良いかもしれません。
ここまでで、放送が始まる前に準備しておくことは終了です。
●ステップ2 5月4日21時の生放送が始まったら、放送を一度見にきてください。
生放送に来ていただくと運営コメントに
『ZOOMへの参加はこちら』というリンクが貼られています。

このリンクをクリックするとZOOMのアプリが起動します。
PCからの場合は、リンクをクリックすると 『ZOOM.usを開く』というボタンが出てきますのでクリックしてください。
●ステップ3 名前の入力
ZOOMのアプリが起動すると名前の入力を求められます。
いつも配信やツイッターで使っているお名前をいれていただけると、どなたかわかるので大変嬉しいです!
名前の入力が済みますと、このような画面が出てきます。
スタッフが参加許可を出しますのでしばらくお待ちください。
●ステップ4 音声やカメラ機能をオンにしてみる
参加の許可が出ると、このような画面に自動で切り替わります。
『デバイスオーディオを介して通話』を選択してください。
使っている携帯やPCのマイク機能がオンになり、
あなたの声が他の参加者にも聞こえるようになります。
隣の『ビデオの開始を押す』とあなたの携帯やPCのカメラ機能がオンになり、
ご自身の姿や、周りの部屋の様子が映し出されます。
顔や周りは写したくないという方は、クリックをせず音声だけでご参加ください。
上記の『ミュート』『ビデオの開始』でマイクのオン/オフと
カメラのオン/オフを切り替えることができます。
これで、ZOOMの基本的な参加の方法は以上です。
今回は携帯の画面で説明を行いましたが、PCでも出てくる表示はほとんど同じです。
当日わからないことや、ここでは紹介していない画面や注意書きが出てきたら遠慮せず、
配信のコメントで質問してください。
スタッフが対応いたします。