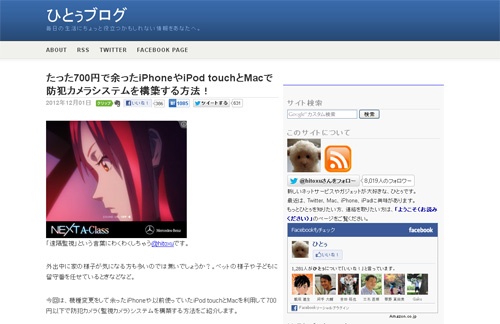
今回はひとぅさんのブログ『ひとぅブログ』からご寄稿いただきました。
※すべての画像が表示されない場合は、http://getnews.jp/archives/278457をごらんください。
■たった700円で余ったiPhoneやiPod touchとMacで防犯カメラシステムを構築する方法!
「遠隔監視」という言葉にわくわくしちゃう@hitoxu*1です。
*1:「ひとぅ@hitoxu」 『Twitter』
https://twitter.com/hitoxu
外出中に家の様子が気になる方も多いのでは無いでしょうか?。ペットの様子や子どもに留守番を任せているときなどなど。
今回は、機種変更をして余ったiPhoneや以前使っていたiPod touchとMacを利用して700円以下で防犯カメラ(監視カメラ)システムを構築する方法をご紹介します。
●準備するもの、利用するアプリ
まず準備するものと使うものをご紹介します。これだけが揃っていればお手軽にそして安価に防犯システムを構築できちゃいますよ~。
準備するもの
1. 常時起動できるMac → カメラ、サーバになります
2. 余っているiPhone または iPod touch → カメラになります
3. iPhone(またはiPadまたはiPod touch)→ 遠隔監視します
利用するアプリ
1. iCamSource*2 → Macにインストールします。カメラ&サーバになります
*2:「iCam Support Download」 『SKJM』
http://skjm.com/icam/support.php2. ipCam -- Mobile IP Camera 1.0.1(¥250)*3 → 余っているiPhoneなどにインストールしてIPカメラにします
*3:「ipCam - Mobile IP Camera」 『iTunesプレビュー』
https://itunes.apple.com/jp/app/ipcam-mobile-ip-camera/id440270152?mt=8&ign-mpt=uo%3D4
3. iCam -- Webcam Video Streaming 2.1.3(¥450)*4 → iPhoneなどにインストールして遠隔監視用ビューワです
*4:「iCam - Webcam Video Streaming」 『iTunesプレビュー』
https://itunes.apple.com/jp/app/icam-webcam-video-streaming/id296273730?mt=8&ign-mpt=uo%3D4
では実際に見ていきましょう。
●余っているiPhoneやiPod touchにIPカメラアプリをインストール
まずは前準備から。余っているiPhoneまたはiPod touchをインターネットカメラにしてしまうアプリを入れましょう。
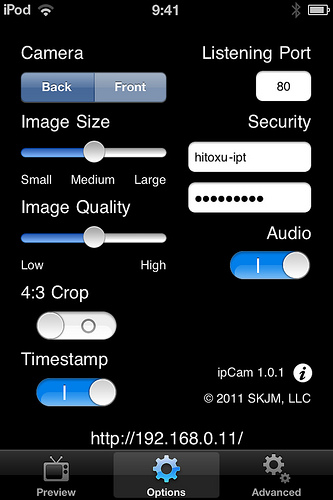
(画像が見られない方は下記URLからご覧ください)
http://px1img.getnews.jp/img/archives/1239.jpg
IpCamをインストールし起動→Optionsで設定画面を表示します。
Securityに、このIPカメラのID、パスワードを任意に入力しましょう。後ほど母艦アプリで設定の時に利用します。ここではIDを「hitoxu-ipt」、パスワードを「***(内緒)」にしました。
URL(IPアドレス)は後ほど母艦アプリで設定の時に利用するのでメモしておきましょう。
その他、AudioをONにしたり、画像にタイムスタンプを挿入したり細かな設定も可能です。

(画像が見られない方は下記URLからご覧ください)
http://px1img.getnews.jp/img/archives/2124.jpg
Previewをタップするとカメラで撮影された映像が表示されます。画面をタップすると、画面が真っ暗になるので、常時は真っ暗にしておくといいかもしれません。

(画像が見られない方は下記URLからご覧ください)
http://px1img.getnews.jp/img/archives/382.jpg
以前紹介した*5三脚で固定するといい感じです?。電源を給電しておけば電池切れも心配ありません。これで準備万端。
*5:「iPhoneで寝ながらのYouTube鑑賞に最適!三脚スタンドを買ってみた(デジカメでも使えるよ?)」 2012年10月06日 『ひとぅブログ』
http://hitoxu.com/01640
●旗艦となるiCamSourceをMacにインストール
IPカメラ機能と、サーバ機能が搭載された「iCamSource」をMacにインストールしましょう。
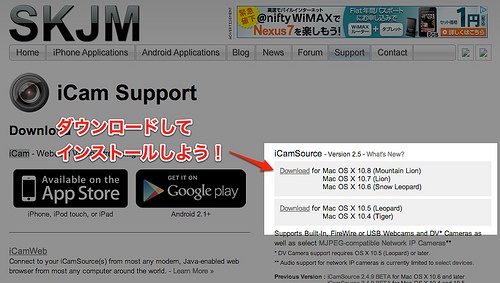
(画像が見られない方は下記URLからご覧ください)
http://px1img.getnews.jp/img/archives/463.jpg
iCam Support*2ページの画面右側にある、「iCamSource」の「Download」から取得してインストールしましょう。
「iCamSource」を起動させるとメニューバーに常駐します。
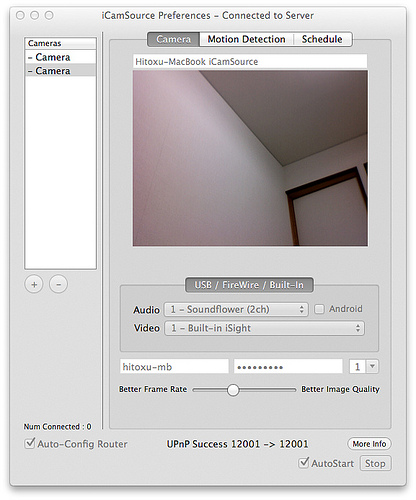
(画像が見られない方は下記URLからご覧ください)
http://px1img.getnews.jp/img/archives/546.jpg
「Preferences」を起動させるとCameraの設定画面が表示されます。画面右下の「Stop」をクリックすると設定画面に。
「Camera」→「USB/FireWire/Built-In」を選択すると内蔵カメラを監視カメラに設定できます。
その下にあるウィンドウにIDとパスワードを登録しましょう。iCamウェブサイトに連携するIDとパスワードになります。他人に推測されにくいものにしましょう。IDは「hitoxu-mb」、パスワードは「****(内緒?)」にしました。
映像上のウィンドウにこのカメラの適当な名前をつけましょう。今回は「Hitoxu-MacBook~」にしました。
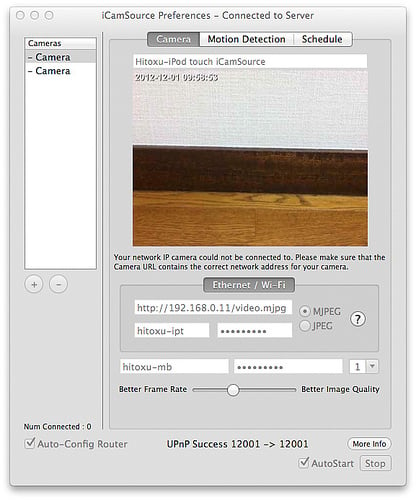
(画像が見られない方は下記URLからご覧ください)
http://px1img.getnews.jp/img/archives/638.jpg
撮影停止中に左ウィンドウ下の「+」をクリックするとカメラを追加できます。前準備で設定済みのiPod touchを追加しましょう。
「Camera」タブで「Ethernet / Wi-Fi」を選択します。URLは先ほどのURL+video.mjpgと入力し、MJPEGを選択。IDとパスワードは先ほど設定したものを入力します。
その下のIDとパスワードは先ほど設定したiCamウェブサイト連携用なので触る必要はありません。
映像上のウィンドウにこのカメラの適当な名前をつけましょう。今回は「Hitoxu-iPod touch~」にしました。
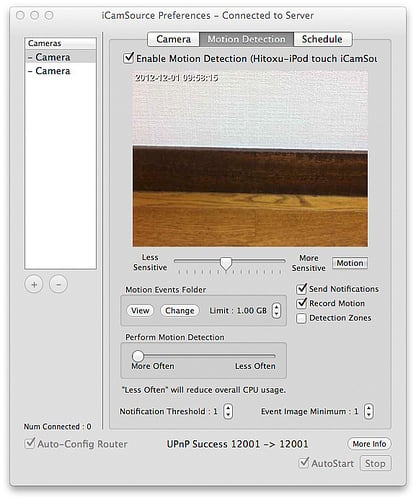
(画像が見られない方は下記URLからご覧ください)
http://px1img.getnews.jp/img/archives/735.jpg
「Motion Detection」タブでさらに細かな設定ができます。
画面下では画面に動きがあった場合に検知する感度を設定できます。動きを検知すると「Motion」が点灯します。感度をいろいろ試してみるといいでしょう。

(画像が見られない方は下記URLからご覧ください)
http://px1img.getnews.jp/img/archives/828.jpg
以上で準備OK!!。画面右下の「Start」ボタンを押せば配信開始です。これでMacBook内蔵カメラと、iPod touchの2つの監視カメラが稼働します。(MacBookのカメラが不要な場合はもちろん設定する必要はありません。)
あと、iCamSourceをインストールしたMacは母艦になるので、常時電源ONにする必要があります。スリープにならないなど電源周りの設定をご注意下さい。
●iPhoneから映像を見てみよう
閲覧には「iCam」アプリを利用します。iPhoneまたはiPadにインストールしましょう。
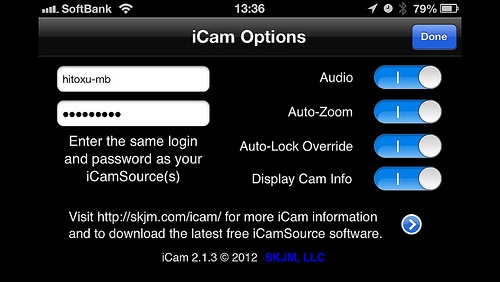
(画像が見られない方は下記URLからご覧ください)
http://px1img.getnews.jp/img/archives/919.jpg
アプリを起動し「i」をタップし初期設定をしましょう。「iCam Options」の左側ウィンドウに、iCamウェブサイト連携用のIDとパスワードを入力しましょう。今回は「hitoxu-mb」と「***(内緒だって!)」を入力します。
音声が必要な場合は「Audio」をON、動きがあった場合に自動的にズームさせる場合は「Auto-Zoom」をONにしておくと便利です。
Doneでメイン画面に戻りましょう。
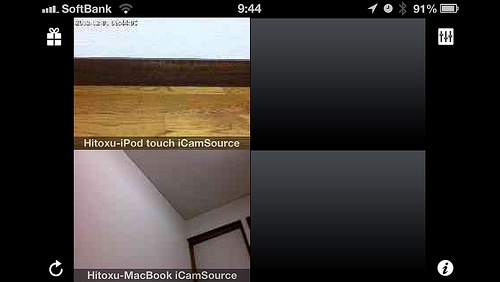
(画像が見られない方は下記URLからご覧ください)
http://px1img.getnews.jp/img/archives/1039.jpg
4分割でカメラの映像が表示されます。画像下に任意に設定したカメラの名称が表示されています。
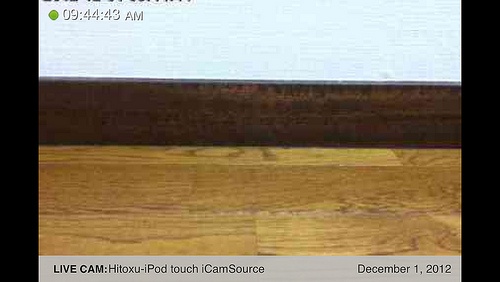
(画像が見られない方は下記URLからご覧ください)
http://px1img.getnews.jp/img/archives/11103.jpg
映像をタップするとズームします。音声もちゃんと聞こえます。(クリアではありませんが。)iPhoneの場合、3G回線、LTE回線経由でも問題無く映像を確認できます。
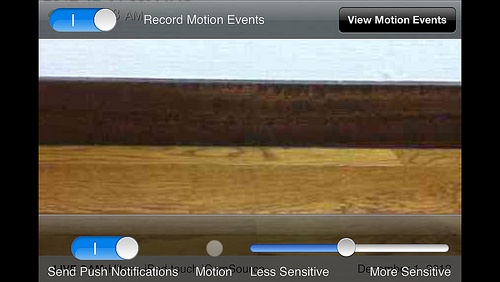
(画像が見られない方は下記URLからご覧ください)
http://px1img.getnews.jp/img/archives/1240.jpg
映像をタップすると設定画面になります。「Record Motion Events」をONにすると画面に動きがあるときに録画します。隣の「View Motion Events」で録画した内容を閲覧できます。
「Send Push Notifications」をONにするとMotion EventsがONになるとiPhoneにプッシュで通知してくれます。
このふたつの凄いところは、iPhoneが圏外であった場合でもしっかりと動作してくれる点。圏外でもしっかりと録画してくれますし、圏内に入った段階でちゃんとPushで通知してくれます。
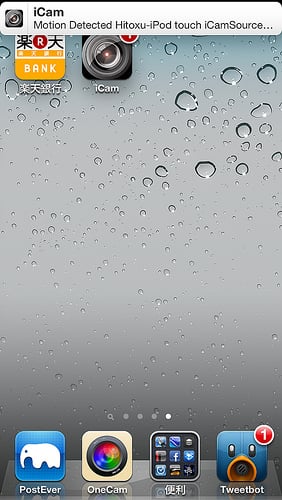
(画像が見られない方は下記URLからご覧ください)
http://px1img.getnews.jp/img/archives/1325.jpg
Push通知があったらこのように表示されます。
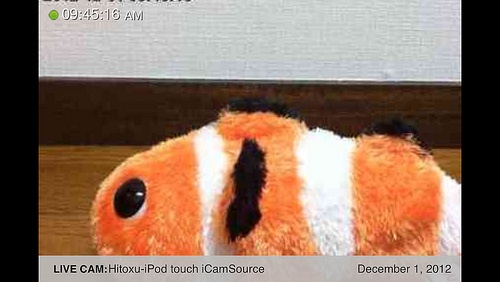
(画像が見られない方は下記URLからご覧ください)
http://px1img.getnews.jp/img/archives/1421.jpg
アプリを起動すると該当のカメラの映像を自動でズームしてくれます。すごく便利です。

(画像が見られない方は下記URLからご覧ください)
http://px1img.getnews.jp/img/archives/1518.jpg
画面をタップ→「View Motion Events」で録画された動画を確認して見ましょう。日時とコマ数が表示されています。実際には動画はJPEGで記録されています。
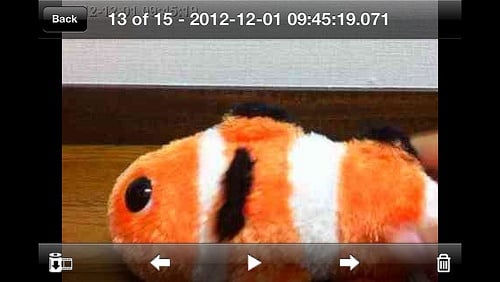
(画像が見られない方は下記URLからご覧ください)
http://px1img.getnews.jp/img/archives/1613.jpg
動画を再生したり一コマをJPEGとしてカメラロールに保存が可能です。
●動画で見てみよう!
iCamの動きを動画で見てみましょう。
アプリ起動から4分割画面、各画面へのアップ、設定画面への遷移をご覧ください。
プッシュ通知からアプリ起動、該当カメラ自動ズーム表示、録画動画確認までの動きをご覧ください。
●最後に
いかがでしたか?今回は機種変更をして余っているiPhoneやiPod touchを利用して簡単に防犯カメラを設置する方法をご紹介しました。
通常、家の中のネットワークを外出先から閲覧するのは煩雑な設定が必要なのですが、これらのアプリを使うと、特に難しい設定をすることなく外出先でもiPhoneから閲覧できるので大変便利です。
ipCam(iPod touch)→ iCamSource(Mac)→iCam(ウェブサービス)→iCam(iPhone)という流れによって実現されています。
つまり、iCamウェブサービス連携用に任意に設定したIDとパスワードが部外者に知られた場合は個人情報がダダ漏れ、という恐ろしいことになります。推測されにくい、長いものやランダムな英数字の羅列などを設定することをお勧めします。
たった700円で簡単、お手軽に構築できる防犯カメラシステム。意外と楽しいのでみなさんもぜひチャレンジしてみてくださいね!!!(^^)/。
(念のためですが、「700円」はアプリ料金のみとなります。機器代金、三脚の購入金額、電気代、通信費は含まれておりません。)
執筆: この記事はひとぅさんのブログ『ひとぅブログ』からご寄稿いただきました。
■関連記事
「そのタイツどうなってるの……?」男ウケの悪いファッション2012年夏
iOS 6でもGoogleマップとストリートビューを使いたい人に裏技登場 これでアップル製マップとおさらば?
【速攻レビュー】うらやましいAndroid 『HTC J butterfly』を使ってみた
『NMB48』の集合写真に写り込んでしまった「プレゼントは処分します」の張り紙 ファン号泣


